In this video tutorial you will see how to test TCP IP connection by using the ping command. Ping is the most important troubleshooting command and it checks the connectivity with the other computers. For example your system’s IP address is 10.10.10.10 and your network servers’ IP address is 10.10.10.1 and you can check the connectivity with the server by using the Ping command.
DNS Domain Name Service, is how your computer turns an address like Google.com into an IP address it can use to connect to Google’s servers. Your Internet Service Provider (ISP) sends your router a list of DNS servers using DHCP when your modem connects to the Internet. Then your router forwards that list of DNS servers to each computer on your network, again using DHCP. We will also see how to check DNS settings.
Video Transcribed
Hi in this session, we will see how to test TCP IP connection by using the ping command. So to test TCP IP connectivity by using the ping command, use the display of ipconfigcommand to ensure that your network command is not in media disconnected state.
So let us open command prompt and then issue this command.
To open command prompt: go click Start, go to All Programs, Accessories, and clickCommand Prompt. Go to the root directory and then issue the command, “ipconfig” and hit enter. You can see that IP address of my machine is 10.0.0.12 and the default gateway for my machine is 10.0.0.1.
So now let us ping the default gateway and see if we are able to read it. To ping the gateway, write command, “ping 10.0.01” and then hit enter. If you get reply from the IP address you’re trying to ping then you’ll surely be able to reach it. You can also have a look at Ping Statistics for 10.0.0.1 wherein you have sent 4 packets and you have also received 4 packets.
There was absolutely 0% loss in reaching this default gateway. There could be a possibility that your machine is not hooked on the network. In such cases, your media adapter where it shows as media disconnected in here. Let me unhook this machine from the network. I just disabled the machine from the network. I got a pop-up over here that my network cable is unplugged.
Now let me issue the same command, “ipconfig.” See, now it says that “Media disconnected.” Let me put it on the network, the machine is on and trying to see. Now it is connected to my local area network. Let me give the command again and I can see it is now connected. Now let me try pinging Google from this machine. So to ping Google, I issue the command, “ping www.google.com” and I’ll hit enter. I can see that probably it is trying to ping Google but not able to read. We’ll give some time for the machine to try and read Google. See, it has given up and it has not been able to read Google. What could be the reason for that? Let us go into the network properties of this machine.
To go to network properties: click Start, go to Control Panel, open Network and Internet Connections, and then click Network Connections. You will see the local area connection. Right click it, go to its properties, highlight Internet Protocol (TCP/IP) and click properties. You will see that there is a DNS server given over here, 10.0.0.10.
So whenever you try ping, say “www.google.com”, this DNS server in here will try to resolve this name to the IP address and then forward all the data packets to that IP address. I suspect that this DNS server is not reachable from this machine. Let try pinging this DNS server. I’ll say “ping 10.0.0.10”, I’ll hit enter. See, I am correct probably.
If it says, “Request timed out” which means I am not able to reach this DNS server. So what do I do now? I need to give an alternate DNS server which is probably up and running on my network. I know there is another one and I’ll ping in 10.0.0.1 which is another DNS server on my network. I’ll say “okay” and say “close.” I can also go and see the settings from ipconfig/all and it will tell me that “okay my IP address is this…” and in DNS servers, I now have now two DNS servers in here and successfully able to ping 10.0.0.1.
So now let us try to ping Google back again and see what happens. See, the alternate DNS address is able to translate this name into the IP address of Google. So this is the IP address of Google, 74.125.236.84 and my data packet from this machine is able to go and ping Google. So it is very important, even if your machine is on network and you’re trying to reach some websites and not able to reach. The reason could be that the DNS server in between might not be accessible. You should be having the right configuration of DNS server. To test that, go ping the DNS servers which are listed in your ipconfig/all and see if your machine is able to reach then.
That’s pretty much it in this segment session. You are now successfully able to know how to ping a machine and how to check if correct, maybe a resolution is happening. If not, you can go and specify the DNS servers which are up and running and reachable from your machine. Thanks for watching.
Incoming Search:
how to ping, ping, ping address, ping ip address, check dns settings, dns settings, ping dsn
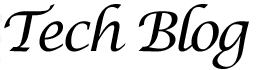
0 comments:
Post a Comment